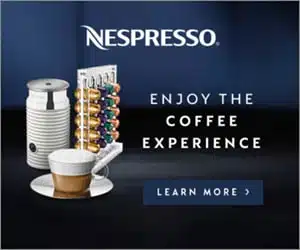The easiest, fastest, and most hassle-free method to connect your PS4 controller to your PlayStation is by using a micro USB cable via various ports available on your PlayStation or computer.
However, sometimes the odds might not be in your favor, and you won’t be able to connect your controller via wire. There can be several multiple reasons for this.
The most commonly occurring of them is port damage. The USB port, either on your PlayStation or on your controller, might suffer damage from reckless ejecting or inserting a wire.
Similarly, broken, old, or worn-out micro USB cables can fail at any point in time.
In such situations, you can try restarting your controller and using an alternative wire.
But if the issue continues, you should connect your PS4 controller without a USB cable.
There are two methods, explained in detail below, for this purpose.
1. Connecting Via Bluetooth
This method can be used to connect your controller to a PlayStation, desktop computer, or laptop as well.
But for this, it must be ensured that the PC and laptop have the necessary Bluetooth drivers and chipset installed.
Moreover, to use your connected controller on your computer, you might need to use some third-party software.
To connect your controller wirelessly using Bluetooth you should follow these steps,
- Start your PS4 and navigate to Settings > Devices > Bluetooth Devices with a secondary controller or by connecting the same one via a USB cable.
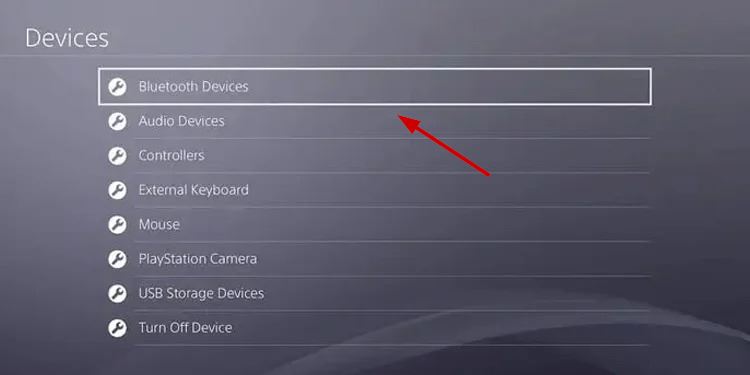
- Press and hold the PlayStation button and the Share button at once.
- Wait until your controller’s light bar starts flashing.
- The PS4 controller should now be in pairing mode.
- Your controller may be listed as a Wireless Controller or Dual Shock 4.
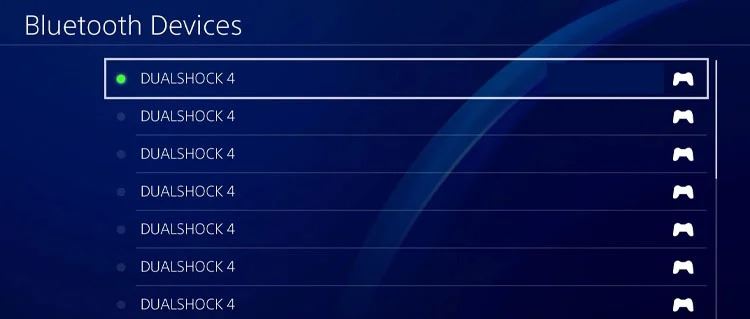
- When you see the PS4 controller listed, select the option to pair it with this controller.
- After successful pairing, the light bar on the controller should stop flashing and remain lit, indicating that it is connected.
- Test the connection by using the controller’s buttons or joysticks.
2. Connect via Steam (Only on PC/Laptop)
Steam is a popular digital distribution platform primarily used by the gaming community for managing game libraries and related tasks.
This platform also provides support for connecting controllers like the DualShock 4.
Follow these steps to connect your PS4 controller without USB to your computer using Steam,
- Download and install the latest version of Steam Client from the official Steam website.
- Create an account on Steam, or log in if you already have one.
- Click on the Steam menu, usually located at the top-left corner of the Steam client, and select Settings.
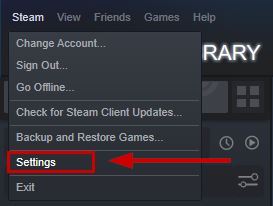
- Select the Controller tab.
- Click on the General Controller Settings button.
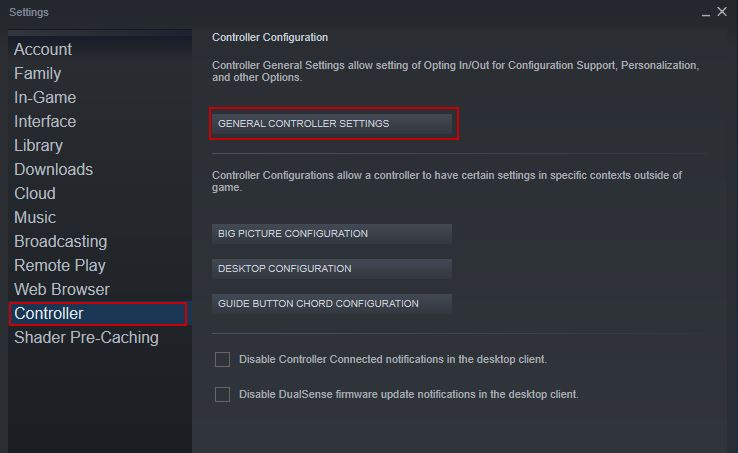
- Check the box that says “PlayStation Configuration Support” to enable PS4 controller support in Steam.
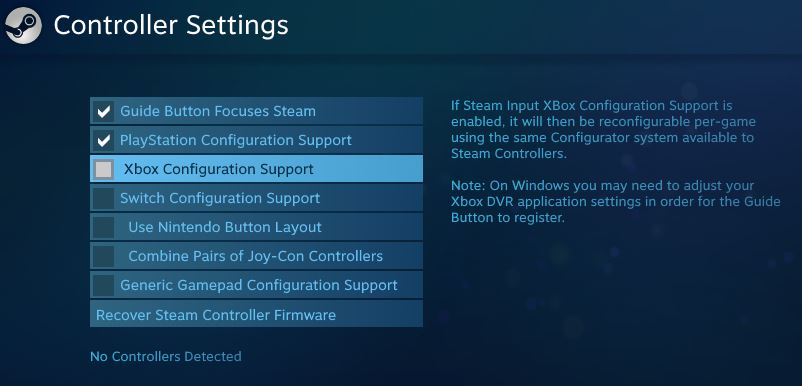
- Now connect your controller to your computer using Bluetooth.
- Once your PS4 controller is connected and configured, you can launch a game in your Steam library and start playing.
Most games on Steam should automatically recognize and work with the PS4 controller. However, some games may require additional configuration or have specific controller settings within their own options menu.
Read more: How to Fix Steam Slow Download?