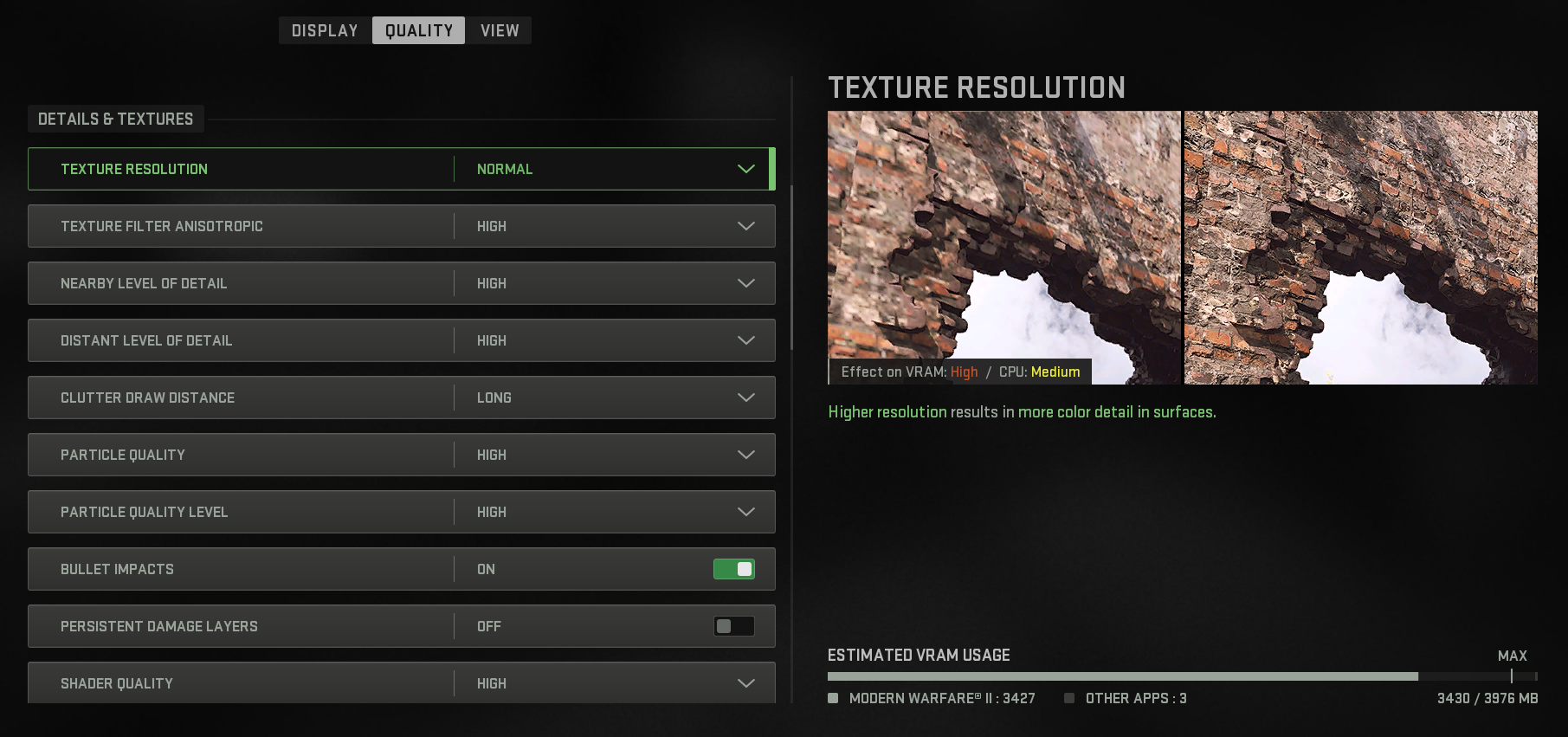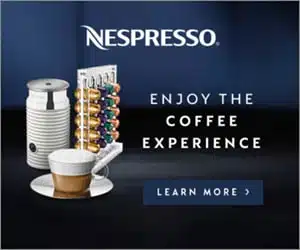Are you unable to spot the enemy player in time because you are not getting a clear view? Then it’s time to adjust your graphics settings.
It is important to optimize your graphics to have a clear short-range and long-range vision with better frame rates and game performance.
Boosting your settings to the maximum will give you high-quality graphics however, it will reduce your game performance and affect your distance view.
Contrary to that if you lower all your settings it ramps up your FPs and improves your in-game vision. However, the game quality itself will be compromised.
Finding the perfect balance between maximizing FPs, graphics quality, and performance is necessary to enjoy the visual effects, nailing perfect shots, and earning victories.
This guide will provide you with options for the best PC settings of Call of Duty 2.0.
Warzone 2 PC Best Settings
Graphics settings in CoD Warzone come with so many options that can help you to fine-tune the graphics to your liking. Having too many options is also confusing for many people as finding the perfect or near-perfect combination becomes impossible and really tough.
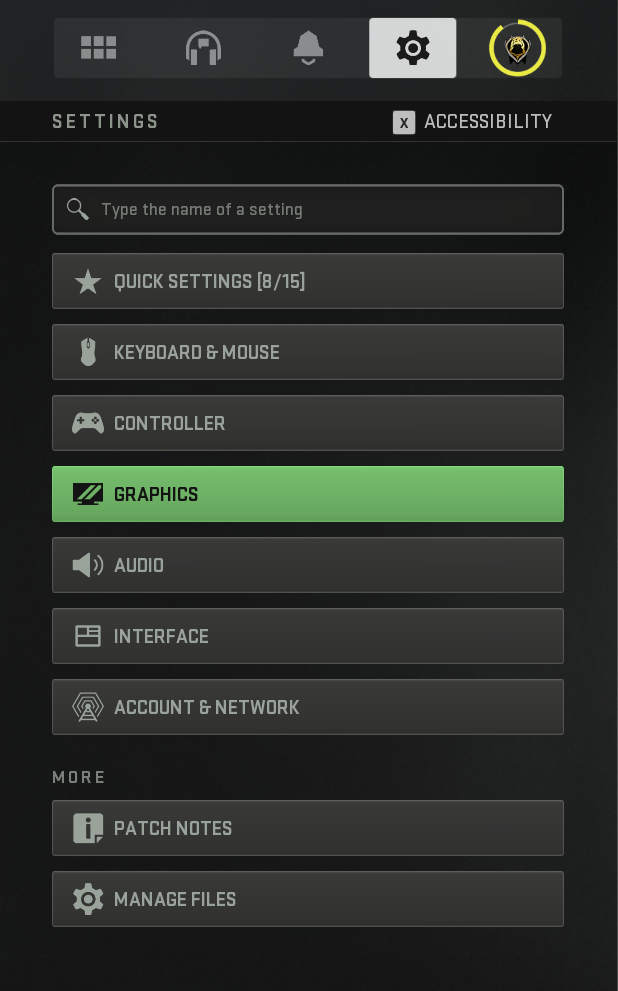
We have worked hard to find the best combination of high performance with the best vision and high FPs settings for you.
Open settings by clicking the cogwheel on the top right, from there navigate to graphics settings.
Display Settings
- Display Mode: Fullscreen
- Display Monitor: Select the highest refresh rate
- Display Adapter: Dedicated Graphics
- Screen Refresh rate: Highest Available refresh rate
- Display Resolution: 1080p is recommended, 1440p/4K will have a delay in FPs
- Dynamic Resolution: Off
- Aspect Ratio: Automatic
- V-Sync Gameplay: Off
- V-Sync Menu: Off
- Custom Frame Rate Limit: Custom
- Gameplay Custom Frame Rate Limit: 250/300
- Menu Custom Frame Rate Limit: 90/120
- Out of focus Custom Frame Rate Limit: 30
- Display Gamma: 2.2 (sRGB)
- Brightness: Your choice
- Focus Mode: Off
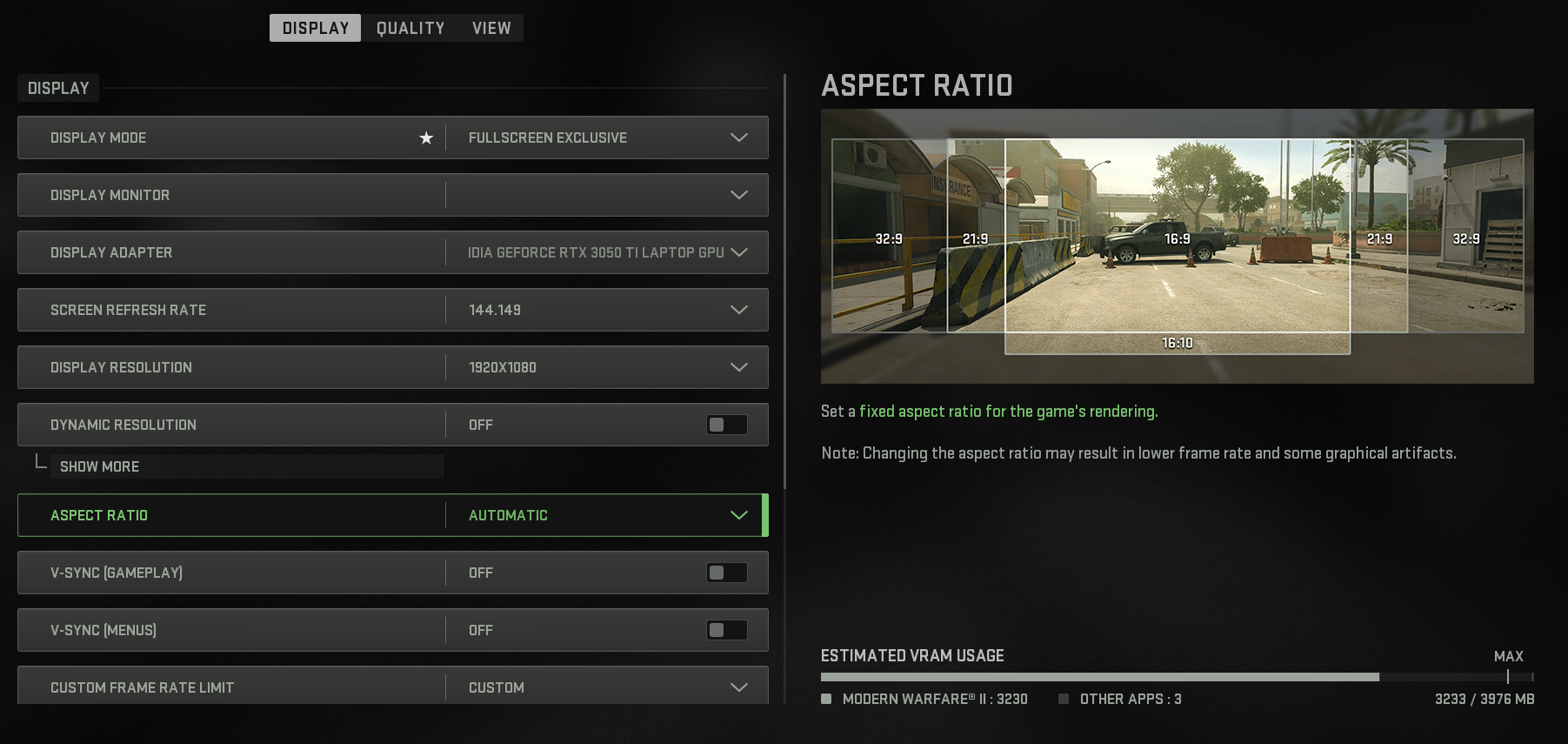
If you are using a G-Sync display then turning on the V-Sync settings will actually reduce the lag in FPs. V-Sync eliminates the frame variance, which refers to the time taken by a single frame to render and load. However, if this time is too long next frames will also load early and can cause graphical tearing.
Turn off the V-Sync from the NVIDIA control panel so that the game setting can’t override the settings and apply a triple buffer or any other frame packing.
Quality Settings
- Quality Presets: Custom or Best suitable settings
- Render Resolution: 100
- Upscaling / Sharpening: NVIDIA DLSS (Let NVIDIA handle this setting)
- Anti-Aliasing: NVIDIA will set it and locked
- Anti-Aliasing Quality: NVIDIA will set it and locked
- Video Memory Scale: 90 (Keep your VRam in check while updating this setting)
Detail and Textures
- Texture Resolution: Normal
- Texture Filter Anisotropic: Normal/High
- Nearby Level of Detail: High
- Distant Level of Detail: High
- Clutter Draw Distance: Short
- Particle Quality: High
- Particle Quality Level: High
- Bullet Impacts & Sprays: On
- Shader Quality: High
- Tessellation: Near
- Terrain Memory: Max
- On-Demand Texture Streaming: Off
- Streaming Quality: Normal
- Volumetric Quality: high
- Deferred Physics Quality: High
- Water Caustics: Water Caustics and Wave Wetness
Shadow and lighting
-
- Shadow Map Resolution: Low
- Screen Space Shadows: High
- Spot Shadow Quality: High
- Spot Cache: Ultra
- Particle Lighting: Low
- Ambient Occlusion: Off
- Screen Space Reflections: Off
- Static Reflection Quality: High
- Weather Grid Volumes: Ultra
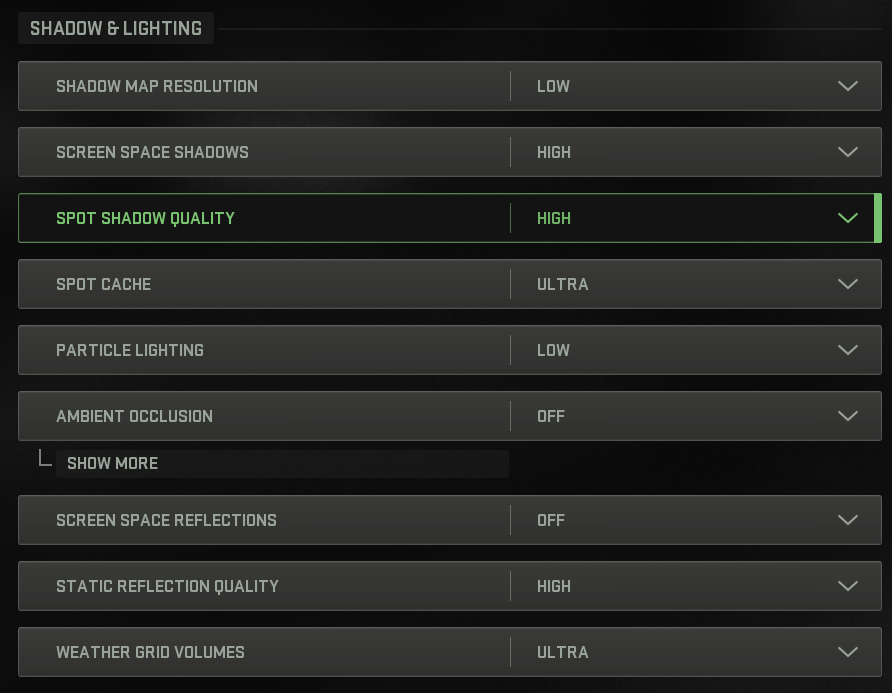
Post Processing Effects
- Nvidia Reflex Low Latency: On + Boost (This is an exclusive NVIDIA setting)
- Depth of Field: Off
- World Motion Blur: Off
- Weapon Motion Blur: On
- Film Grain: 0.25
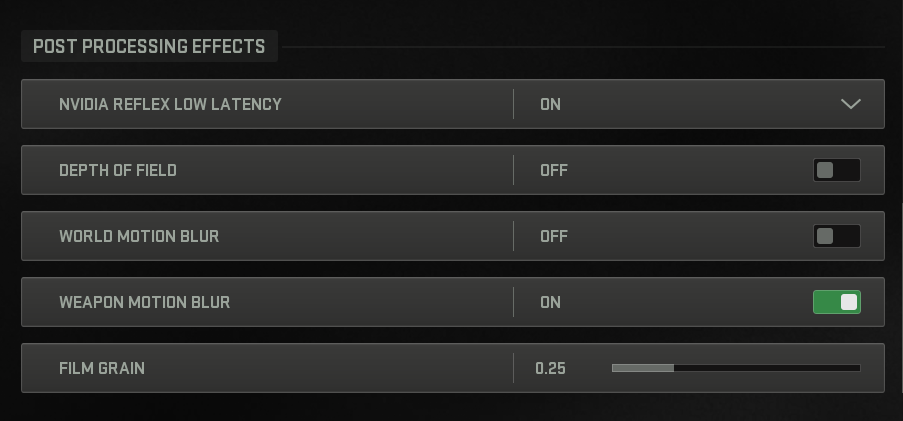
View Settings
- Field of View: 100 is the best and most balanced performance and visibility setting.
- ADS Field of View: Affected
- Weapon Field of View: Default
- 3rd Person Field of View: 80
- Vehicle Field of View: Default
Camera
- 1st Person Camera Movement: 100%
- 3rd Person Camera Movement: 100%
- 3rd Person ADS Transition: 3rd person
- Default Spectator Camera: Helmet camera
Field of View and camera settings are based on personal choice. A larger value in the field of vision will provide you with more information from the field, however, it will affect your long-distance vision.
Note: Having a better graphics card will allow you more space for higher setting levels. However, these settings are selected based on best performance, field of vision, and a better gaming experience.
Wrap UP
Graphic settings are the core of any game, especially when it’s a battle royal where identifying the enemy earlier will give you an advantage. Field of vision is more important than having all those shadows and textures that can be a hindrance in your long-Distance vision.
These settings are tested on different PCs with multiple players to testify that they are better than their previous settings.