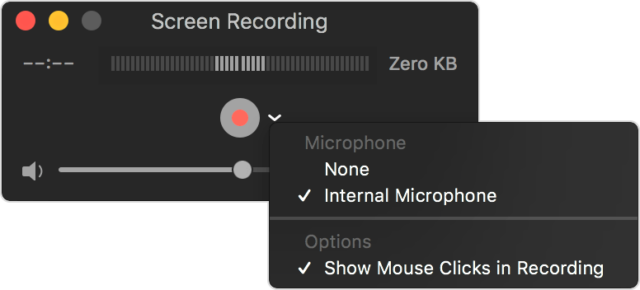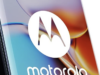Recording screens on Mac or Mac Pro can be a tedious task, especially if you’re a beginner or coming from Windows. For Windows users, it is one of the most painful experiences to shift to this operating system due to a plethora of fundamental changes that come with it.
Moreover, a Mac can also have a lot of issues that might cause it not to have enough disk space. Hence, the first step you must take is to understand whether or not your Mac has enough storage.
Once you confirm that you have enough storage to record, only then can you be free to use the methods we will discuss. There are multiple ways to record a Mac or Mac Pro screen. For example, you can use the Screenshot Toolbar to start recording, but if you want to take things to the next level, we will also talk about the most credible third-party software.
Hence, without further ado, let’s dive straight into how to record screen on Mac Pro.
Method 1: Record Using QuickTime Player
QuickTime Player once used to be the most popular multimedia architecture designed by Apple. However, it was later discontinued. But you can still use it to record screen of you. Mac. Here’s how you do it:
Open QuickTime Player: You can find QuickTime Player in the Applications folder on your Mac. You can also use Spotlight (Command + Space) and type “QuickTime Player” to locate and open the application.
1. Start a new screen recording
In the menu bar at the top of the screen, click on “File” and select “New Screen Recording” from the drop-down menu. Alternatively, you can use the keyboard shortcut Command + Control + N.
2. Configure recording settings
After selecting “New Screen Recording,” a small screen recording window will appear on your desktop. Before you start recording, you can customize a few settings by clicking on the small arrow next to the red record button.
3. Microphone selection
If you want to include audio in your screen recording, click on the small triangle next to the record button. From the drop-down menu, select the microphone you wish to use for audio input.
4. Show mouse clicks
If you want to highlight mouse clicks during the recording, check the box next to “Show Mouse Clicks.”
5. Quality settings
By default, QuickTime Player uses the “High” quality setting. If you want to change the quality, click on the drop-down menu next to the record button and select a different option (Medium or Low).
6. Choose recording area
In the screen recording window, you have two options for selecting the area to record:
7. Entire screen:
To record your entire screen, simply click anywhere on the screen once to select it. You’ll notice a red outline appearing around the screen, indicating that it’s selected for recording.
8. Specific area
If you want to record a specific portion of your screen, click and drag to create a rectangle that encompasses the desired area. You can adjust the size and position of the rectangle by clicking and dragging its edges.
9. Start the screen recording
Once you’ve chosen the recording area, click on the red record button in the screen recording window to start the recording. After clicking, you’ll see a countdown (usually three seconds) before the recording begins.
10. Perform actions on the screen
With the recording in progress, you can now proceed to perform the actions you want to capture. This could include demonstrating a software process, presenting a slideshow, or anything else you want to record.
11. Stop the recording
To stop the recording, either click on the stop button in the menu bar (a square icon) or press the Command + Control + Esc keys on your keyboard. Alternatively, you can click on the Stop Recording button that appears in the menu bar at the top of the screen.
12. Preview and save the recording
After stopping the recording, QuickTime Player will automatically open a preview of the captured screen recording. You can review it to ensure it meets your requirements.
13. Trim the recording (optional)
If you want to trim the beginning or end of the recording, drag the yellow handles at the edges of the timeline in the preview window.
14. Save the recording
If you’re satisfied with the recording, click on “File” in the menu bar and select “Save.” Choose the location where you want to save the file and provide a name for it. QuickTime Player will save the recording as a .mov file.
These steps ensure that you have successfully recorded the screen on your Mac Pro. There are other ways to record the screen as well that you can still use if you don’t like the QuickTime Player.
Method 2: Alternatives
While QuickTime Player is a popular built-in option for screen recording on Mac, there are several alternative third-party apps that offer more advanced features and customization options. Here are some of the best alternatives to QuickTime Player for screen recording on Mac:
OBS Studio
OBS Studio (Open Broadcaster Software) is a powerful open-source software widely used for live streaming and screen recording. It offers a comprehensive set of features, including customizable recording settings, scene composition, audio mixing, and video editing capabilities. OBS Studio is highly versatile and suitable for both beginners and advanced users.
ScreenFlow
ScreenFlow is a professional screen recording and video editing software designed specifically for Mac. It provides an intuitive interface with an extensive range of features, such as recording multiple screens, adding annotations, applying transitions, and incorporating audio narration. ScreenFlow also offers advanced editing tools and supports exporting to various formats, making it a popular choice among content creators and educators.
Camtasia
Camtasia is a feature-rich screen recording and video editing software available for both Mac and Windows. It offers an easy-to-use interface, allowing you to capture high-quality recordings, edit them with precision, and add effects, annotations, and transitions. Camtasia also provides extensive audio editing capabilities and supports exporting in multiple formats.
Snagit
Snagit is a versatile screen capture and screen recording tool that allows you to capture screenshots, record videos, and enhance them with annotations and effects. It offers a simple and user-friendly interface, making it ideal for quick screen recordings and sharing visual content. Snagit also integrates with other applications and cloud services for easy sharing and collaboration.
Capto
Capto is an all-in-one screen recording and video editing software designed specifically for macOS. It provides an intuitive interface with a range of features, including capturing screen recordings, recording webcam footage, editing videos, adding annotations, and sharing directly to various platforms. Capto is known for its user-friendly interface and simplified workflow.
These are just a few of the many screen recording alternatives available for Mac. Each app has its own unique features, interface, and pricing structure, so it’s a good idea to explore them further and choose the one that best suits your specific needs and preferences.