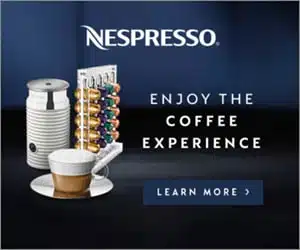The iPhone is a powerful and reliable device, but like any smartphone, it can encounter issues from time to time. One common problem that iPhone users may face is the “No Service” error, where the device loses its cellular signal and displays “No Service” or “Searching” in the status bar.
This can be a frustrating experience, especially when you need your iPhone to stay connected. In this article, we will explore the top five ways to fix the “No Service” issue on your iPhone and get your cellular connection back up and running.
1. Check Airplane Mode and Cellular Settings
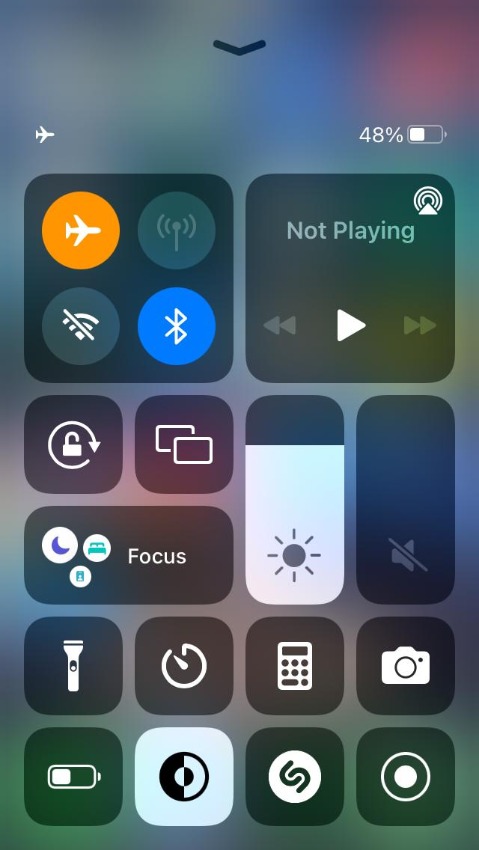
The first thing you should do when facing the “No Service” problem is to ensure that Airplane Mode is not enabled on your iPhone. Airplane Mode disables all wireless connections, including cellular, Wi-Fi, and Bluetooth, which could be the reason for the lack of service.
Fix:
1. Open the Control Center by swiping down from the top right corner (for iPhone X and later) or swipe up from the bottom (for iPhone 8 and earlier).
2. Check that the Airplane Mode icon is not highlighted. If it is, tap on it to turn it off.
3. Next, go to “Settings” on your iPhone and select “Cellular” or “Mobile Data” depending on your region.
4. Make sure the Cellular Data or Mobile Data option is turned on. Additionally, ensure that the “Enable LTE” or “Voice & Data” option is set to “Data.”
2. Restart Your iPhone
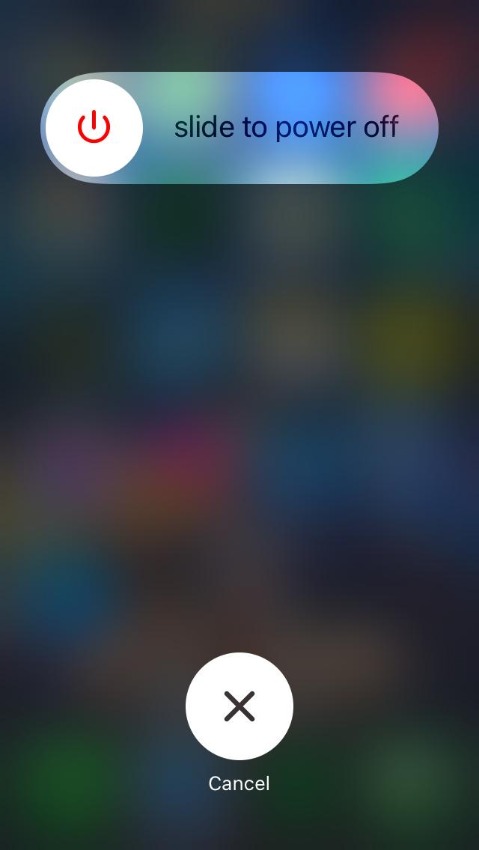
Sometimes, a simple restart can resolve temporary glitches and connectivity issues. Restarting your iPhone can refresh its system and potentially fix the “No Service” problem.
Fix:
1. Press and hold the power button (located on the right side or top of the device, depending on the iPhone model) until the “slide to power off” slider appears on the screen.
2. Slide the slider to power off your iPhone.
3. Wait for a few seconds, then press and hold the power button again until the Apple logo appears, indicating that the iPhone is restarting.
4. Once the iPhone restarts, check if the cellular service has returned.
3. Update Carrier Settings and iOS
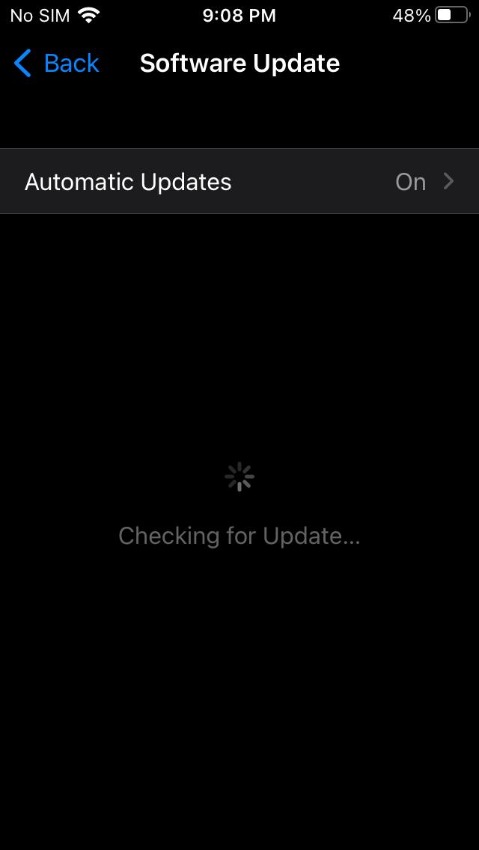
Carrier settings updates and iOS updates often include bug fixes and improvements that can address cellular connectivity issues. Ensuring that your iPhone has the latest carrier settings and iOS version can be beneficial in resolving the “No Service” problem.
Fix:
1. Connect your iPhone to a stable Wi-Fi network.
2. Go to “Settings,” then select “General.”
3. Tap on “About,” and if a carrier settings update is available, you will receive a prompt to install it. Follow the on-screen instructions to update the carrier settings.
4. To check for a software update, go to “Settings,” select “General,” then “Software Update.” If an update is available, download and install it.
4. Reset Network Settings
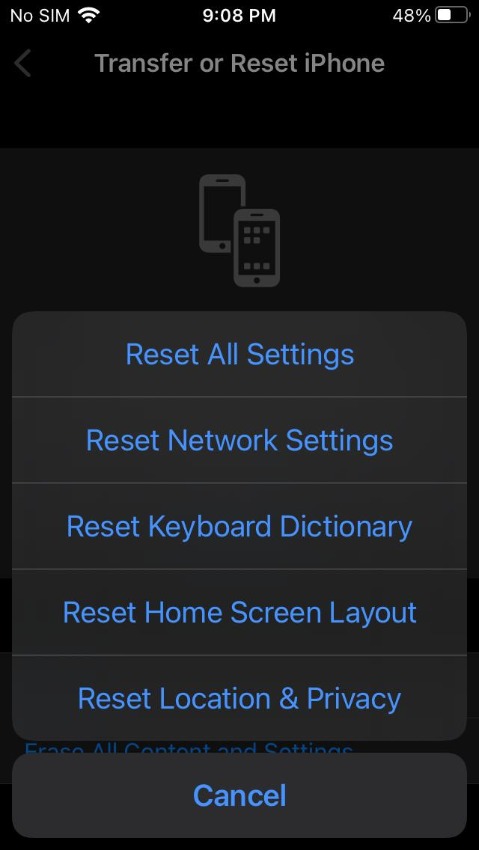
In some cases, incorrect network settings or configurations may be causing the “No Service” issue on your iPhone. Resetting network settings will remove all network-related settings, including Wi-Fi passwords, VPN configurations, and cellular settings, and revert them to the default state.
Fix:
1. Open “Settings” on your iPhone.
2. Go to “General” and scroll down to select “Reset.”
3. Tap on “Reset Network Settings” and enter your device passcode if prompted.
4. Confirm the action by selecting “Reset Network Settings.”
5. Your iPhone will restart, and once it’s back on, reconfigure your Wi-Fi network and cellular settings.
5. Check for Physical or SIM Card Issues
Sometimes, the “No Service” problem can be due to physical issues with your iPhone or the SIM card. A damaged SIM card, improper SIM card insertion, or issues with the SIM card tray can result in a loss of cellular service.
Fix:
1. Power off your iPhone.
2. Locate the SIM card tray on your iPhone (usually on the side or top).
3. Use the SIM card ejector tool (or a paperclip) to gently push into the small hole next to the SIM card tray. The tray should pop out.
4. Remove the SIM card from the tray and inspect it for any signs of damage, such as scratches or bends.
5. Reinsert the SIM card into the tray, ensuring it fits properly, and push the tray back into the iPhone until it clicks into place.
6. Power on your iPhone and check if the “No Service” problem persists.
Conclusion
Experiencing the “No Service” issue on your iPhone can be inconvenient, but there are several effective ways to fix it. By following the top five methods mentioned in this article, you can troubleshoot and resolve the problem, restoring your iPhone’s cellular connectivity.
Start with the simple steps, such as checking Airplane Mode and restarting your iPhone, before proceeding to more advanced solutions like updating carrier settings and resetting network settings. If the issue persists even after trying all the fixes, it is advisable to contact Apple Support or visit an Apple Store for further assistance.
With patience and careful troubleshooting, you can get your iPhone back to its fully functional state and stay connected without the “No Service” error.