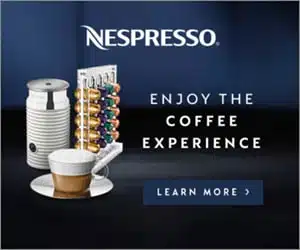Are you tired of experiencing low FPS (frames per second) while playing Valorant? Don’t worry; you’re not alone. Low client FPS can be frustrating and can greatly impact your gaming experience.
This article will explore some practical tips and tricks to boost your client’s FPS in Valorant. We’ll cover everything from updating your graphics drivers to optimizing your in-game settings. Whether you’re a professional gamer or just a casual player, these solutions are designed to enhance your performance and take your gameplay to the next level.
So, if you’re ready to bid farewell to those annoying frame drops and lag spikes, read on and let’s get your Valorant client running smoothly again!
Valorant FPS Basics
Before we dive into the solutions, let’s first understand what FPS means and why it’s crucial for a smooth gaming experience. FPS, or frames per second, refers to the number of images or frames that are displayed on your screen per second.
In simpler terms, it measures how smoothly your game is running. Higher FPS means smoother gameplay, while lower FPS can result in stuttering, lag, and overall poor performance.
There are several factors that can contribute to low FPS in Valorant. It could be due to hardware limitations, outdated drivers, improper in-game settings, or even background processes hogging system resources. In the next sections, we’ll explore each of these factors in detail and provide actionable solutions to boost your FPS.
Common Causes of Low FPS in Valorant
Let’s start by identifying the common causes of low client FPS in Valorant. Understanding these causes will help us tackle them more effectively. One of the primary reasons for low FPS is outdated or incompatible graphics drivers.
Graphics drivers bridge your hardware and software, and outdated drivers can result in poor performance. Another factor to consider is your in-game settings. Valorant offers a variety of graphics options that can be customized to suit your hardware capabilities.
Choosing the wrong settings can strain your system unnecessarily, leading to lower FPS. Additionally, background processes running on your computer can consume valuable system resources, causing FPS drops. Identifying and disabling these processes can help improve your client’s FPS.
Optimizing Valorant Settings for Better FPS
Now that we have identified the common causes of low client FPS let’s dive into the solutions. Optimizing your in-game settings is one of the first steps you should take. Valorant provides a range of graphics options that can be adjusted to strike a balance between visual quality and performance.
Start by launching the game and navigating to the settings menu. Here, you’ll find options like resolution, anti-aliasing, texture quality, and more. Experiment with different settings and find the combination that offers the best performance without sacrificing too much visual fidelity.
Lowering settings such as shadow quality and post-processing effects can significantly impact FPS. Additionally, consider disabling v-sync and reducing the render scale to boost performance further.
1. Updating Graphics Drivers
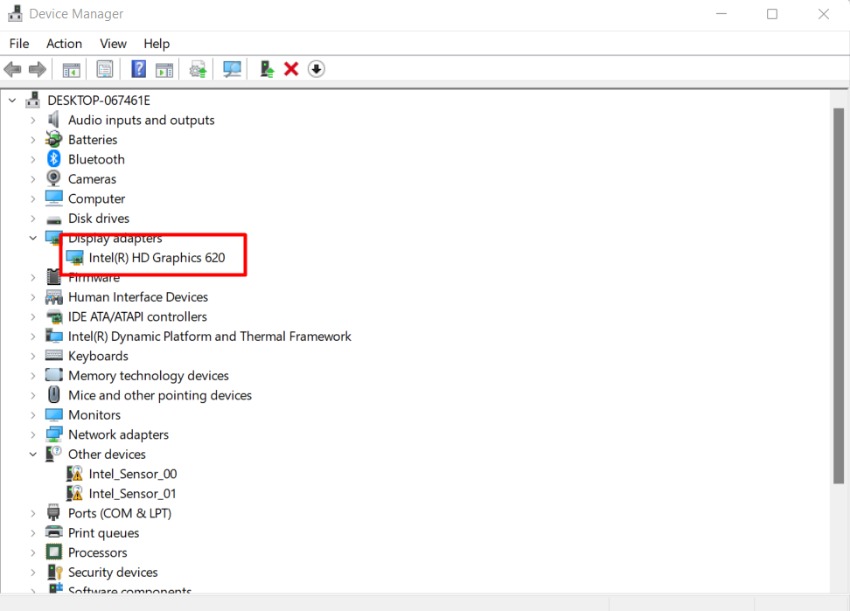
Outdated graphics drivers can be a major bottleneck in gaming performance. To ensure your Valorant client is running optimally, keeping your graphics drivers up to date is essential.
Start by identifying the manufacturer and model of your graphics card. Visit the manufacturer’s website and navigate to the support or drivers section. From there, locate the latest driver version for your specific graphics card model and download it.
Once downloaded, run the installer and follow the on-screen instructions to update your drivers. After the update is complete, restart your computer to apply the changes. Updating your graphics drivers often results in a noticeable improvement in FPS and overall performance.
2. Adjusting Windows Settings

In addition to optimizing in-game settings and updating graphics drivers, adjusting certain Windows settings can also help improve your Valorant client FPS. Start by disabling unnecessary visual effects.
Right-click on the Windows start button and select “System.” Click on “Advanced system settings” followed by “Settings” under the “Performance” section. Here, you can adjust for the best performance or manually select specific visual effects to disable.
Disabling unnecessary effects can free up system resources, allowing your Valorant client to run smoother. Additionally, make sure your power plan is set to “High performance” to ensure your hardware is operating at its maximum potential.
3. Clearing Cache and Temporary Files
Over time, your computer accumulates cache and temporary files, slowing down your system and impacting FPS in games like Valorant. Clearing these files can free up valuable disk space and improve overall performance.
To do this, open the Windows start menu and search for “Disk Cleanup.” Select the drive where your operating system is installed (usually C:), and click “OK.” The tool will scan your drive for unnecessary files and present you with a list of options to clean.
Check the boxes next to “Temporary files” and any other categories you want to clean, and click “OK” to start the cleanup process. This will remove unnecessary files from your system, potentially boosting your client FPS.
4. Disabling Unnecessary Background Processes
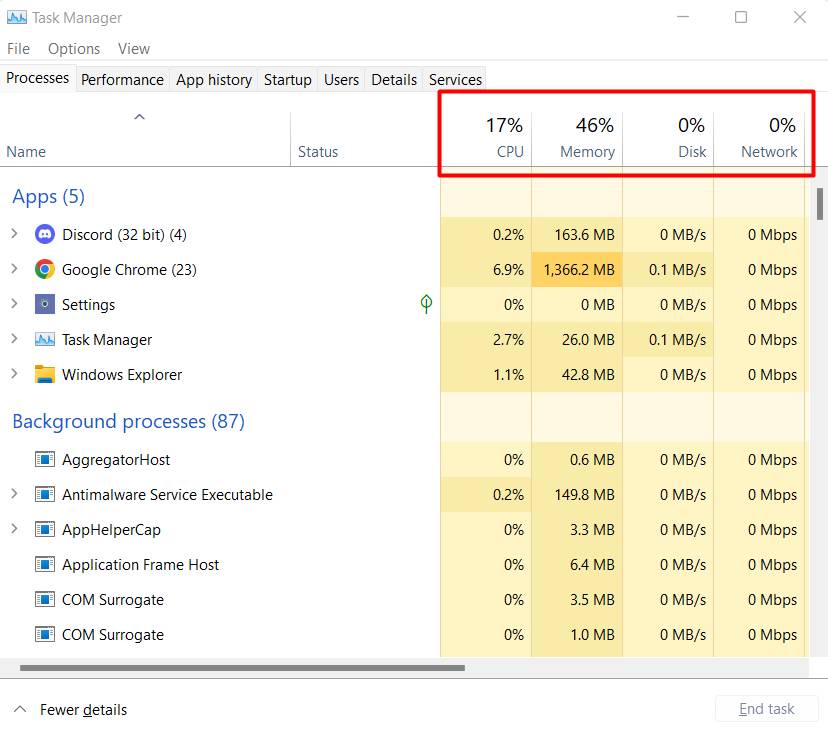
Background processes running on your computer can consume valuable system resources, leading to lower FPS in Valorant. It’s crucial to identify and disable any unnecessary processes to ensure optimum performance.
Start by opening the Task Manager by pressing “Ctrl + Shift + Esc” or by right-clicking on the taskbar and selecting “Task Manager.” In the Task Manager window, navigate to the “Processes” or “Details” tab. Here, you’ll see a list of processes currently running on your computer.
Look for any processes that are not essential and are consuming significant CPU or memory resources. Right-click on these processes and select “End Task” to disable them temporarily. Be cautious not to close any processes that are essential for your system’s operation.
5. Verifying Game Files
Sometimes, FPS issues in Valorant can be caused by corrupted game files. Verifying the integrity of the game files can help identify and repair any corrupted data, potentially improving your client’s FPS.
To verify game files, open the Riot Games launcher, click on the Valorant tab, and locate the cogwheel icon. Click on the cogwheel, and from the drop-down menu, select “Check for Updates.” The launcher will scan your game files and make any necessary repairs.
Be patient, as this process may take some time, depending on the size of the game files. Once the verification is complete, launch Valorant and see if your FPS has improved.
6. Overclocking Your Hardware
If you’re looking to squeeze out every last bit of performance from your hardware, overclocking can be an option. Overclocking involves increasing the clock speeds of your CPU or GPU beyond their factory settings.
However, it’s important to note that overclocking can void warranties and potentially damage your hardware if not done correctly. If you’re comfortable with the risks involved, you can explore overclocking guides specific to your hardware.
Remember that overclocking requires careful monitoring of temperatures and stability tests to ensure your system remains stable and reliable. Proceed with caution and at your own risk.
Final Verdict
In conclusion, low client FPS in Valorant can be a frustrating experience, but it’s not something you have to live with. Following the tips and tricks outlined in this article can boost your FPS and enjoy a smoother gaming experience.
Remember to optimize your in-game settings, update your graphics drivers, adjust Windows settings, clear cache, and temporary files, disable unnecessary background processes, verify game files for corruption, and consider overclocking your hardware if you’re comfortable with it.
Implementing these solutions can make a significant difference in your Valorant performance. So, take action today and regain control over your FPS. Happy gaming!