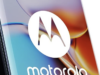Lag and stutters can be very frustrating when you are playing a ranked match in Counter-Strike: Global Offensive. They cause you to whiff, make mistakes, and get KO’d. This is why it’s necessary to fix FPS drops in CS:GO to be able to compete at a competitive level.
These FPS drops can become a big blockade to your progression if not fixed. However, tweaking and changing certain settings in the game and on your PC can improve your FPS drastically.
In this article, we will go in-depth and cover a total of 7 fixes that can help you fix these frame drops and finally play a comfortable match.
What Causes FPS Drops in CS:GO
The FPS drops in CS:GO could take place because of high video settings, background apps, or outdated drivers.
Frame drops can also be caused by CPU and GPU bottlenecks. Also, high temperatures can lead to lags and stutters.
However, most of these issues are not that dangerous and can be fixed quite easily. Generally, taking care of background apps and updating your drivers will fix most of these drops.
Fix 1 – Verify Game Files
Before trying any other fix, the first thing you need to do is verify your game files. A corrupt or missing file in your game can cause FPS drops and stutters. Verifying game files will help you identify and fix this problem.
- In your Steam library, Right Click on CS: GO then left-click Properties.
- Now Click on Installed Files and then Verify the Integrity of Game Files.
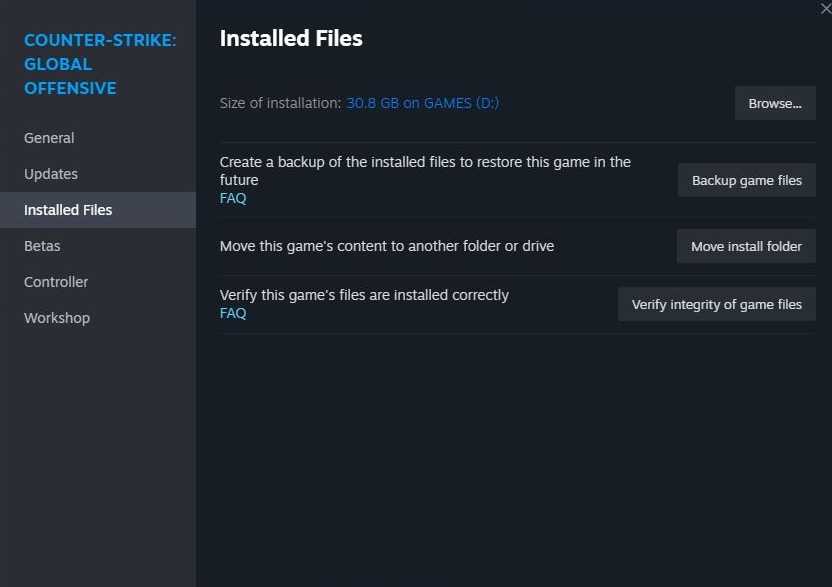
- This will automatically scan your game folder for missing or corrupt files and reinstall them.
Fix 2 – Update Graphics Drivers
Outdated graphics drivers can be the primary reason for lag and framerate drops. Therefore, it’s always recommended to keep your graphic drivers up-to-date.
Here’s how you can update them:
- Open the Run dialog box by pressing and holding the Windows key and the R key.
- Type devmgmt.msc.
- Hit Enter.
- Then double-click on Display Adapters.
- Now right-click on your GPU and select Update Driver.
- Finally, select Search Automatically for Driver Updates.
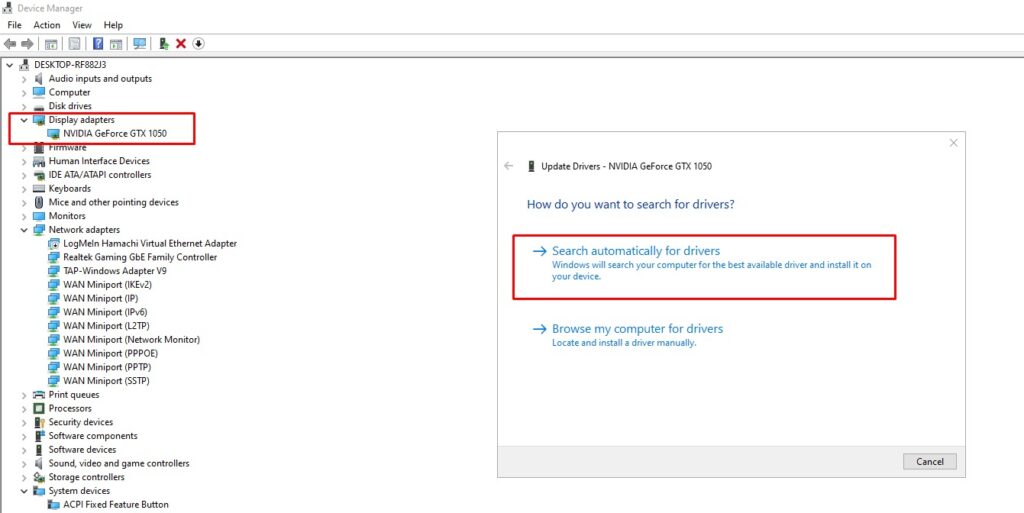
This is the manual way to update your graphics card driver. You can also check for updates on the software.
If you are running an Nvidia GPU, simply open GeForce Experience and you can update the driver there.
If you are running an AMD GPU, then open AMD Software: Adrenalin Edition and update it from there.
Fix 3 – Lower Graphics Settings
CS:GO, by default, runs on high video settings, which can cause FPS drops. It is advised to play on low settings to boost frames, as higher settings use more VRAM and cause lag.
Frames also depend on your GPU. Running high settings on a lower- to mid-end GPU can cause FPS fluctuations.
- Go to Settings in CS: GO.
- Then Options > Video Settings > Advanced Video Options.
- Here you need to change these settings to Low
- Global Shadow Quality
- Model / Texture Detail
- Effect Detail
- Shader Detail
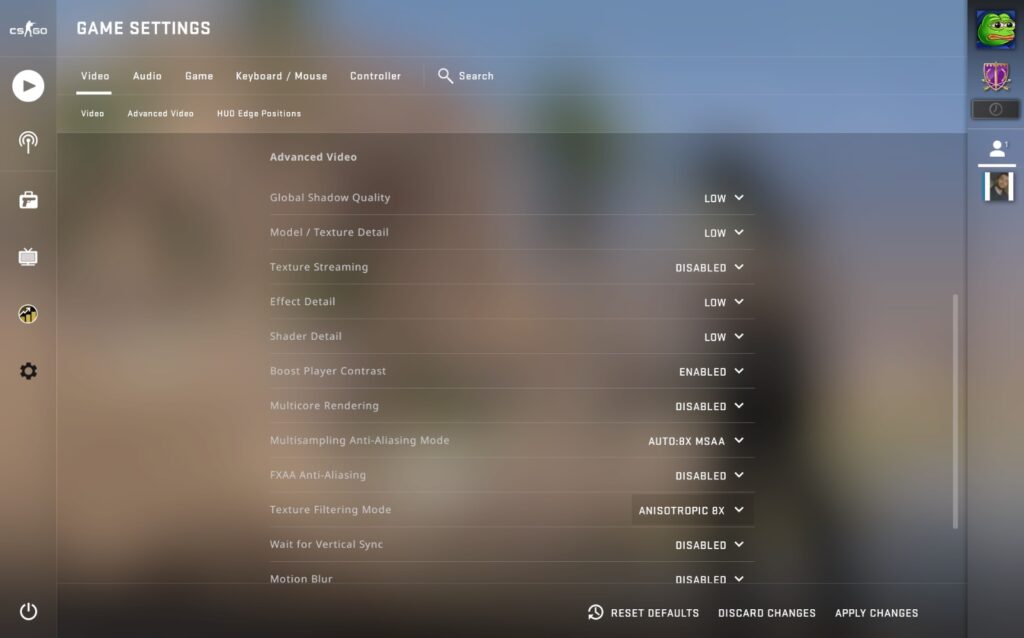
- Also, turn off Vsync to reduce input lag. And disable Depth of Field and Motion Blur.
You can also tweak these settings to boost fps.
Resolution: Run on the native res of your monitor and lower it if you experience frame rate drops
DLSS/FSR: Play around with it, and see what improves your fps.
Antialiasing and Anisotropic Filtering: Try out different settings. However, lowering them a lot can cause screen tears and shimmering.
Changing these settings is an easy way to fix FPS drops in CS:GO. You don’t require high graphics to win matches but surely need stable frame rates.
Fix 4 – Close Background Apps
Background apps can hoard a lot of resources and cause drops and stutters in the game. If you are experiencing frame drops, then it’s a good idea to check whether there are some apps running in the background or not. If they are, then simply close them.
Here are the steps for this:
- Open Task Manager by pressing Ctrl + Shift + Esc.
- Check the apps which are using a lot of resources.
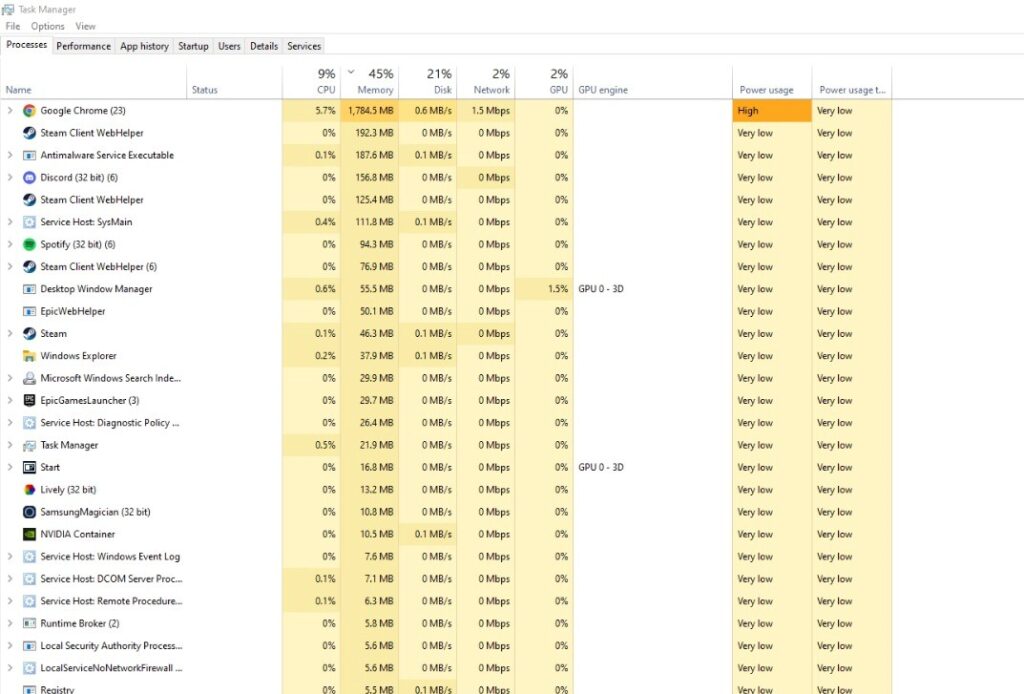
- Right-click on them and select End Task.
- Now launch CS:GO again and see whether the FPS drops are fixed.
Fix 5 – Disable Hardware Acceleration
There will always be some apps that you need to run in the background. Apps like Chrome, Spotify, and Discord are usually used when playing CS:GO. However, they use up a lot of resources and can cause instability while playing the game.
This can be easily fixed by going into your browser’s settings and disabling hardware acceleration.
Hardware acceleration uses a lot of RAM to make the program run faster. So, disabling this will free up more resources and make your game run a bit smoother.
1. For Google Chrome
- Click on the three dots on the top right.
- From the dropdown go into Settings.
- Then go to System > Hardware Acceleration and toggle it off.
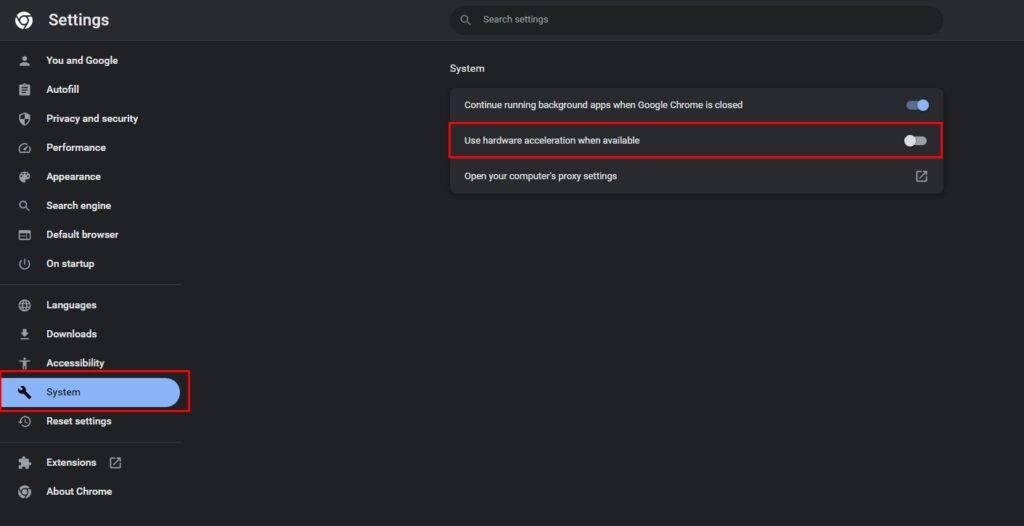
2. For Discord
- Navigate to Settings, by clicking on the cog wheel on the bottom left.
- Then select Advanced, and from there, turn off Hardware Acceleration.
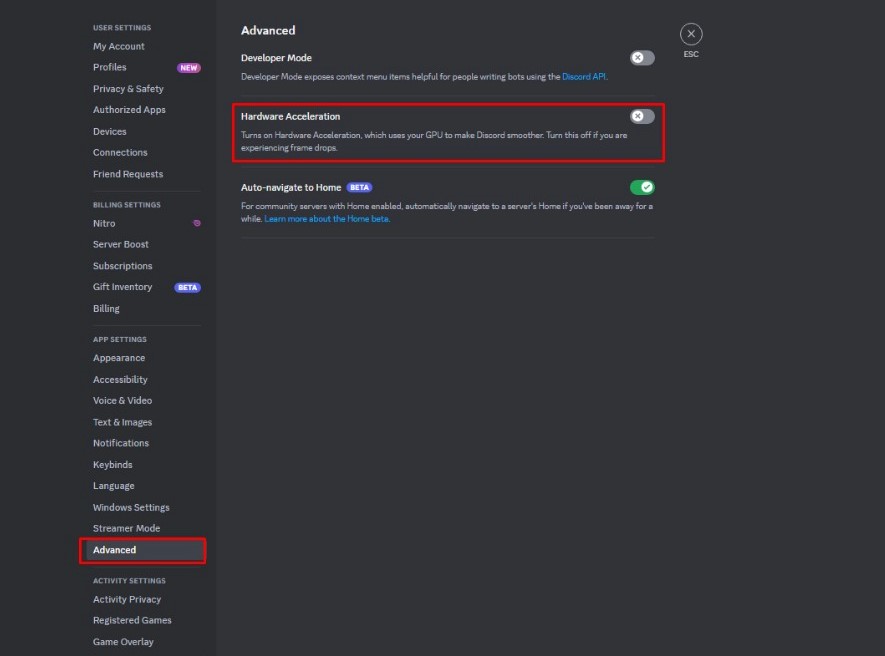
3. For Spotify
- Go into Settings and scroll down until you see the Compatibility option.
- Under compatibility, disable hardware acceleration.
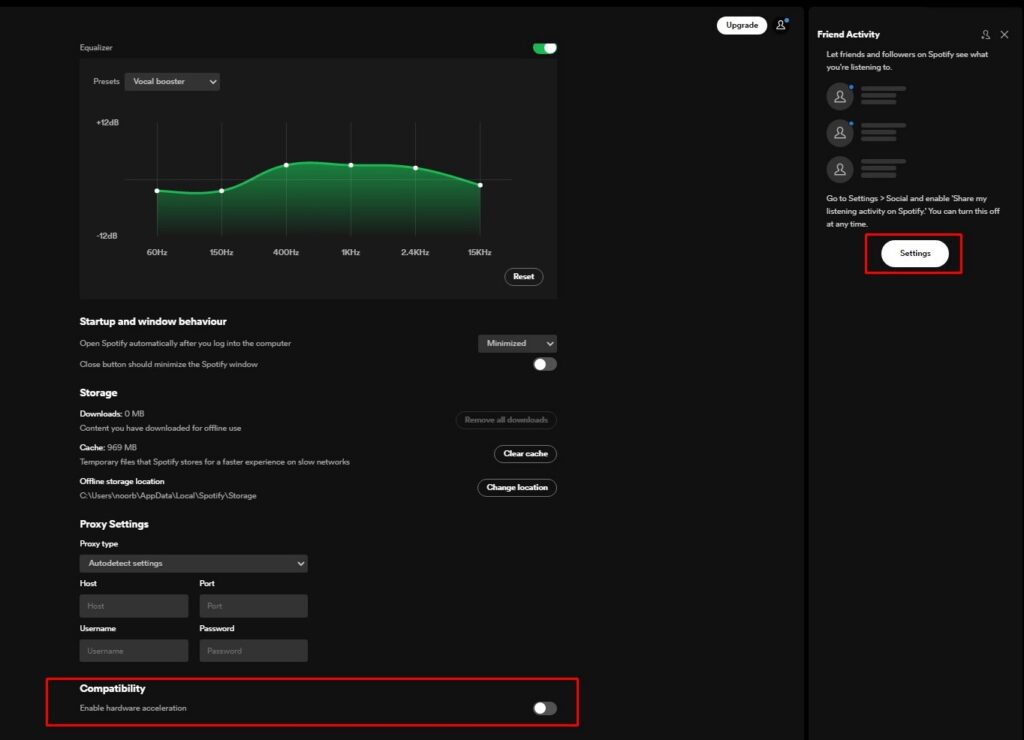
If you are running a lower-end system and disabling hardware acceleration does not improve your FPS, then closing these apps before playing is the only option.
Fix 5 – PC Tweaks
Apart from basic in-game tweaks and driver updates, there are some settings you can change to fix FPS drops in CS:GO and optimize its performance.
- Hop on to your desktop and right-click the Windows icon on the bottom left.
- From the menu tray, select System.
- Go to Advanced System Settings by scrolling down.
- Now from the Advanced tab, click on Settings under the Performance section.
- Finally, check the box that says Adjust for best performance and apply the settings.
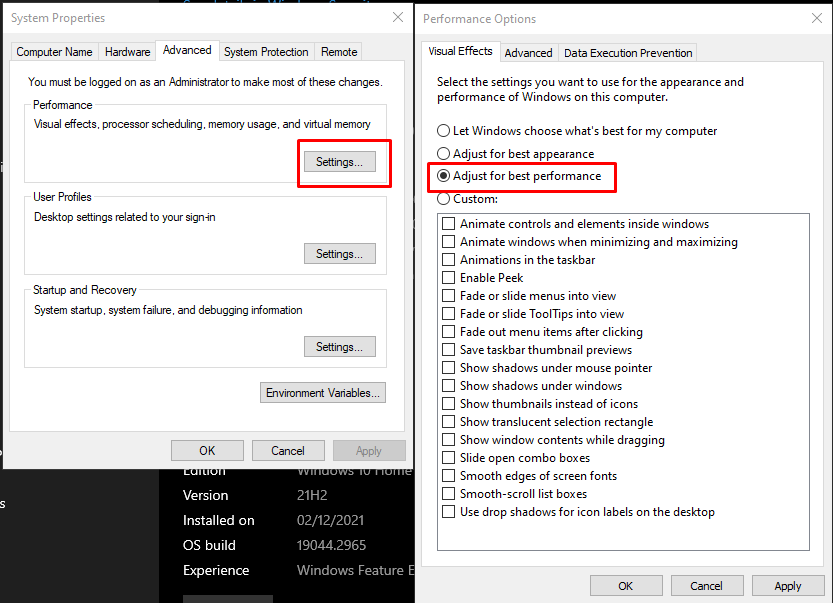
Also, go into the Windows search and type Game Mode and enable that as well if your Windows supports it.
Fix 6 – Free up Disk Space
If your storage disk is getting full, you will start experiencing FPS drops in CS:GO. This is because the game does not have enough space to store cache, which in turn causes frame drops and long loading times.
In this case, try deleting some useless files you don’t need. Also, remember to delete your temporary files.
You can do this by opening Run by pressing Ctrl + R and typing %temp%. Then, delete everything in the folder.
Also, remember to empty out the Recycle Bin, every once in a while.
Fix 7 – Reinstall CS:GO
If none of these fixes work for you, then the last option is to reinstall CS:GO completely. It sounds like a hassle and takes time, but it can work and solve the issue you are facing.
What is a Good FPS Range in CS:GO
Now that we know how to fix FPS drops in CS:GO, here’s what FPS range you should target.
When it comes to FPS, the usual thought is that the higher, the better. And that’s right in most cases. However, trying to squeeze out the maximum frame rates by lowering the quality and making the game look ugly is not the right approach.
The number of frames that you need depends on your monitor’s refresh rate. If you’re running a 60 Hz monitor, then you’re only going to see 60 frames per second. Similar is the case for monitors with 30 Hz, 90 Hz, 120 Hz, or more.
So, cap your frames according to your monitor’s refresh rate, because it’s not going to support anything above that.
Read more: Counter-Strike 2: Everything You Should Know