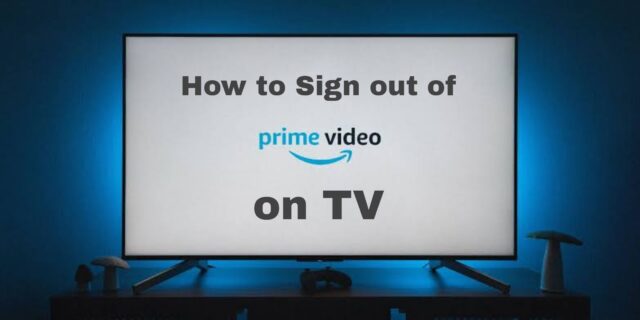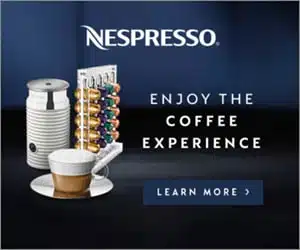Being one of the most popular subscription services, Amazon Prime still has its fair share of issues when it comes to user accessibility. A confusing log-out system can be one of them for some users.
If your Amazon Prime account is logged in on TV and you want to log out of it, it’s not as simple as you think. While that may be disappointing, it’s just how Amazon works.
However, fret not, as this guide will cover ways to help you log out of your Amazon Prime account from a TV easily without having to deal with all the technical nonsense.
1. Using Smart TV
The simplest and most accessible way to sign out of Amazon Prime is through your smart TV. It does not matter what TV or smart device you are using. The procedure is the same for all.
- First, open the Prime Video app and navigate to the settings icon on the top right.
- Next, scroll down until you see a sign-out option.
- Click on Sign Out.
And, there you have it the easiest way to sign out of Amazon Prime on your TV
2. Using the Amazon Prime App
The second way to log out of Amazon Prime is through its mobile app. It’s simpler, as you have quicker access to your phone than your TV. You do this by basically unregistering your TV from your mobile.
Follow these steps to log out of Amazon Prime through the app:
- Open the Amazon Prime app on your mobile device and tap on My Stuff in the bottom right corner.
Note: If this option is not available, then click on your profile icon on the top right.
![]()
- Tap the gear icon in the top right corner to access the settings menu.
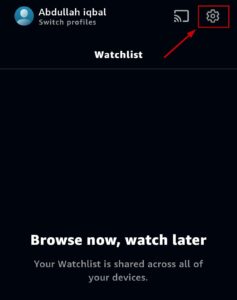
- Next, tap on Registered devices on the settings menu.
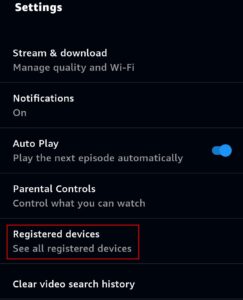
- Then, select the Deregister button below your registered TV to disconnect it from Amazon Prime.
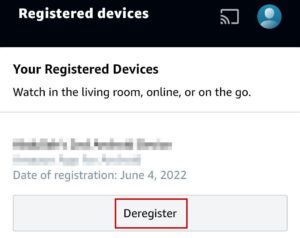
Once you have deregistered the TV within the Amazon Prime app, your TV will automatically be logged out of the Prime account.
3. Using the Amazon Website
If the first two options don’t work for you, then you can log out through Amazon’s website. The process is almost the same: first log into your Amazon account, then from there remove your TV from logged-in devices.
Here is a step-by-step guide.
- First, hover over the Account & Lists option and select Content & Devices.
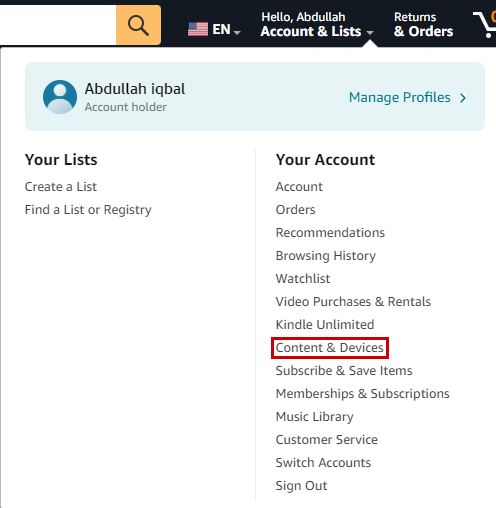
- Go to the Devices tab and then click on Prime Video.
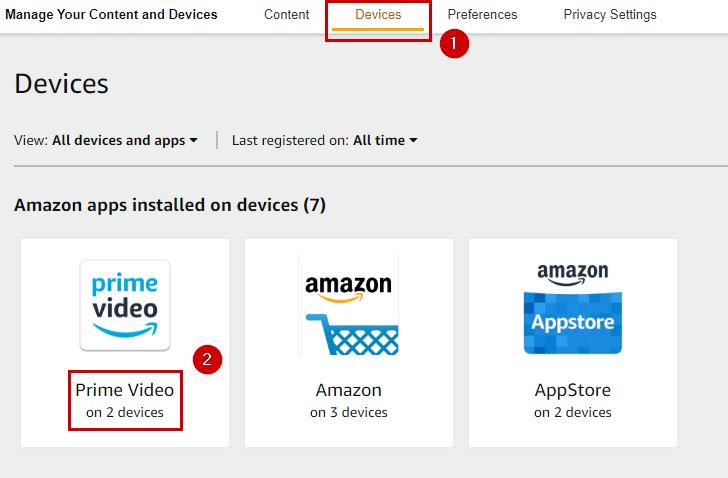
- Click on the Deregister option next to the TV you want to sign out from.
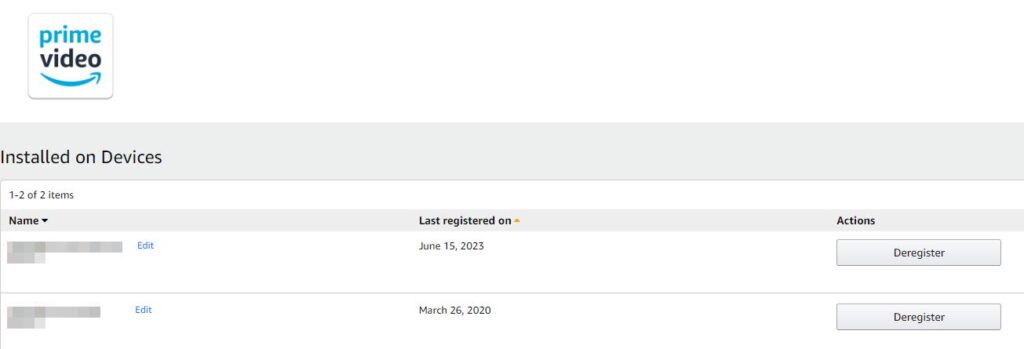
- A confirmation prompt will appear, asking you to confirm the deregistration of the device.
- Once confirmed, your TV will be signed out of the Amazon Prime account.
Read more: How Target Overcame The Challenges Of Being Almost Sold To Amazon