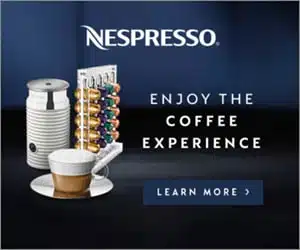Apple is no stranger to volume problems, whether it’s their iPhones or MacBooks. If your MacBook’s volume is not working or you feel like the volume might be too low, we’ve got you covered.
In this blog, we’ll discuss why MacBook’s volume is not working and what steps you can take to fix them. Your MacBook can get a bunch of volume problems, including Bluetooth issues, low volume, or volume not working.
However, some obvious fixes exist, like putting the MacBook off from the mute. But this guide will cover the topic deeply and show you the exact steps to fix your MacBook’s volume.
Why is MacBook Volume Not Working?
Your MacBook’s volume might not work due to the wrong output device selected, muted speakers, old macOS, Bluetooth connection issues, and more. Thankfully, fixing these issues is straightforward, but first, you’ll need to understand your problem.
You must play random audio from the music player or online to troubleshoot. If you can’t hear any volume, we have some fixes below that you can try. But if you can hear the volume but it’s too low, then you’ll need to use a volume booster which we’ll talk about in one of the fixes down below.
So without further redo, let’s fix the MacBook volume not working.
1.Check the Sound Preferences
The easi est fix for the MacBook’s volume not working is to check your sound preferences. You must ensure that your MacBook’s volume is high enough and isn’t on mute mode. So many people encounter the problem where their MacBook is on mute, and they are applying all sorts of wrong fixes on their devices.
Here’s how to fix it.
1. Go to “System Preferences” or “System Settings.”
2. Click on “Sound,” and you’ll find a list of options like which speaker device is connected and the mute sign.
3. Here, ensure you have the right device selected and your speaker is not on mute.
4. Under the “Output” section, your device should be “MacBook Speakers.” Moreover, please also check whether the output volume is high enough.
5. Lastly, make sure that the mute option is unticked so you can finally start hearing the sound again.
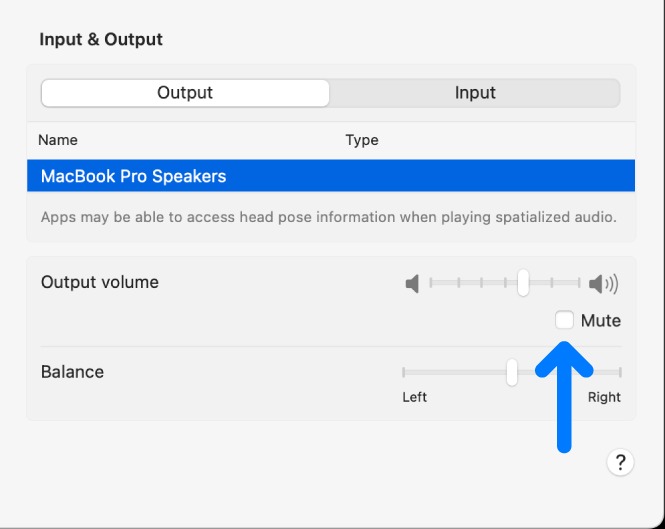
2. Replug Your Speakers in MacBook
Another relatively straightforward fix is to replug your speakers in your MacBook. All MacBooks come with a 3.5mm headphone jack. Moreover, if you’ve connected your speakers and headphones, but you’re still not listening to any sound, you should consider replugging your headphones or speakers immediately.
By replugging, if there’s any bug in the system, it should be solved. Also, after plugging the device out, play sound on the MacBook to see if the volume is working. If the MacBook’s speakers are working, there’s a high chance that your external device might be the problem.
3. Fixing MacBook’s Low Volume

Many MacBook users complain about the low volume of MacBook. However, it is fixable, and this solution can fix the low volume of your MacBook. You should only try to boost the volume if you hear faint sounds, but it’s not too much.
Many applications can be installed on the MacBook to boost its volume. However, Boom 3D is one of the most immersive apps you can try and set the volume according to your liking.
After downloading Boom 3D, you can tweak the volume, make your equalizer, and play around with different volume effects to find the perfect balance. At last, this solution is ideal for people whose MacBook isn’t giving them the best sound performance.
Repair MacBook with External Speakers
If you have a Bluetooth Speaker or Headphones, you should use that situation to connect them to your MacBook and enjoy the volume again. Many MacBooks get faulty speakers after a time, either because of dust blockage or some wire getting loose.
Hence, by using a Bluetooth device, you can temporarily fix the issue while getting your actual MacBook speakers for repair. Connecting external speakers using either the 3.5mm headphone jack or Bluetooth will allow you to continue listening to your favorite song or media without you having to go an extra mile and get the machine repaired.
Restart Sound Controller on MacBook
To restart the sound controller on a MacBook, you can follow these steps:
1. Click on the Apple menu located in the top-left corner of the screen.
2. Select “System Preferences” from the drop-down menu.
3. In the System Preferences window, click on “Sound.”
4. Go to the “Output” tab.
5. Select a different audio output device from the list, such as “Internal Speakers” or “Headphones.”
6. Once you have selected a different output device, switch back to the original output device that you want to use.
7. Close the System Preferences window.
8. This process will reset the sound controller and may resolve any issues you’re experiencing with audio on your MacBook.
Final Verdict
Fixing your MacBook’s volume comes with a lot of trial and error. That’s why you should review the list of our fixes to see if the volume has been fixed. Most of the issues with MacBook’s volume are simple to fix, but if you still can’t get it working, you might need to go for a repair at that point.