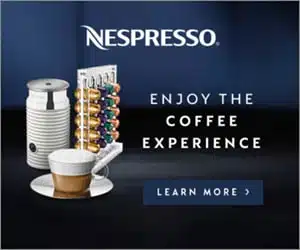Is there anything more frustrating than seeing your iPhone screen flash the dreaded ‘Call Failed’ error? If you’ve been grappling with this issue, you’re not alone. This guide is designed to empower you, the user, with the know-how to tackle this problem head-on. We’ll walk you through the possible reasons behind the error message and provide simple, step-by-step solutions to get your iPhone back in perfect calling shape.
With this guide, you’re just a few steps away from reclaiming the seamless iPhone experience you deserve. Let’s get started!
SECTION 1: Reasons behind the ‘Call Failed’ Error on iPhone
There are several factors that can trigger the ‘Call Failed’ error on your iPhone. One of the most common reasons is a weak cellular network signal. When your iPhone struggles to connect to the carrier network, it may display this error. This can occur if you’re in a location with poor network coverage, such as a basement or a rural area.
Another potential culprit could be outdated carrier settings. Your iPhone needs the latest carrier settings to ensure optimal performance, including making and receiving calls. If these settings are not updated, it could result in the ‘Call Failed’ error.
Additionally, congestion in the carrier network could also lead to this issue. If there are too many people trying to use the network simultaneously, it may not be able to handle the volume, thus resulting in dropped calls. In some cases, the error could also be a result of issues with your iPhone’s software, hardware, or even the SIM card.
SECTION 2: Basic Troubleshooting Steps for iPhone’s ‘Call Failed’ Error
The first step in resolving the ‘Call Failed’ error is to check your network signal. If it’s weak, moving to a location with better coverage might resolve the issue. Try making the call again to see if the error persists.
If your signal is strong but the error still occurs, try turning on Airplane Mode for a few seconds and then turning it off. This can refresh your network connection. Another basic solution is to restart your iPhone. Sometimes, a simple reboot can fix minor glitches and errors.
You can also try removing your SIM card and reinserting it. This can help if the issue is related to the SIM card. However, be careful when handling the SIM card to avoid causing any damage. If the error still persists, it’s time to explore advanced solutions.
SECTION 3: Advanced Solutions to Fix the ‘Call Failed’ Error

If the basic troubleshooting steps didn’t work, you might need to delve into more advanced solutions. One effective method is to update your carrier settings. You can do this by going to Settings, then General, followed by About. If an update is available, a prompt will appear on your screen.
Another method is to reset your network settings. This action will erase all your current network settings and restore them to their default state. It’s important to note that this step will also erase all your saved Wi-Fi networks and passwords, so make sure to have this information handy before proceeding.
In some cases, updating your iPhone’s iOS can also fix the ‘Call Failed’ error. To update your iOS, go to Settings, then General, followed by Software Update. If an update is available, simply follow the on-screen instructions to install it.
SECTION 4: How to Prevent ‘Call Failed’ Error on iPhone
Prevention is always better than cure, and this holds true for the ‘Call Failed’ error as well. To prevent this error from occurring, always ensure that your iPhone has the latest carrier settings. Regularly updating your iPhone’s iOS is also essential in preventing this and other errors.
Another preventive measure is to avoid areas with weak network signals. If you frequently experience the ‘Call Failed’ error in certain locations, it might be a good idea to avoid making calls from these areas. You can also try using Wi-Fi calling if your carrier supports it. This feature allows you to make and receive calls over a Wi-Fi connection, which can be useful in areas with poor cellular signal.
Keeping your iPhone in good condition can also prevent various errors, including the ‘Call Failed’ error. This includes handling the device carefully to avoid physical damage, not exposing it to extreme temperatures, and keeping its software up-to-date.
SECTION 5: The Role of Carrier Network in ‘Call Failed’ Error
The carrier network plays a crucial role in the ‘Call Failed’ error. As mentioned earlier, a weak network signal, outdated carrier settings, or network congestion can all trigger this error. Therefore, maintaining a good relationship with your carrier can go a long way in preventing and resolving this issue.
If you frequently experience the ‘Call Failed’ error, it might be worth discussing the issue with your carrier. They might be able to provide solutions or workarounds that you’re not aware of. For example, they might suggest changing your network settings or even replacing your SIM card.
In some cases, the error might be due to a problem with the carrier’s network. If this is the case, there’s not much you can do other than wait for the carrier to fix the problem. However, most carriers are quick to resolve such issues to avoid inconveniencing their customers.
SECTION 6: When to Contact Apple Support for ‘Call Failed’ Error

If you’ve tried all the solutions mentioned above and the ‘Call Failed’ error still persists, it might be time to contact Apple Support. This is especially true if the error is occurring frequently and is significantly affecting your ability to make and receive calls.
When contacting Apple Support, it’s important to provide them with as much information as possible about the issue. This includes when the error started occurring, the troubleshooting steps you’ve already tried, and any other relevant details. This information can help them diagnose the problem more accurately and provide a suitable solution.
In some cases, they might suggest resetting your iPhone to its factory settings or even replacing the device if it’s under warranty. However, these are usually last-resort solutions and are only suggested when all other options have been exhausted.
SECTION 7: Updating iPhone iOS
As mentioned earlier, updating your iPhone’s iOS can sometimes resolve the ‘Call Failed’ error. This is because each iOS update includes bug fixes and improvements that can potentially fix this and other errors. Therefore, it’s essential to keep your iOS up-to-date.
To update your iOS, go to Settings, then General, followed by Software Update. If an update is available, a prompt will appear on your screen. Simply follow the on-screen instructions to install the update. It’s a good idea to connect your iPhone to a Wi-Fi network before starting the update to avoid using up your cellular data.
Remember, before updating your iOS, it’s important to back up your iPhone. This is to ensure that your data is safe in case anything goes wrong during the update process. You can back up your iPhone using iCloud or your computer.
Conclusion
In conclusion, the ‘Call Failed’ error on iPhone can be frustrating, but it’s usually easy to resolve. The key is to understand the possible causes of the error and apply the appropriate solutions. Whether it’s as simple as moving to a location with better network coverage or as complex as resetting your network settings, there’s always a way to get your iPhone back in perfect calling shape.
Remember, if all else fails, don’t hesitate to contact Apple Support. They’re there to help and have the expertise to resolve complex issues. With this guide, you’re well-equipped to tackle the ‘Call Failed’ error head-on. So, say goodbye to dropped calls and hello to clear, uninterrupted conversations. Happy calling!